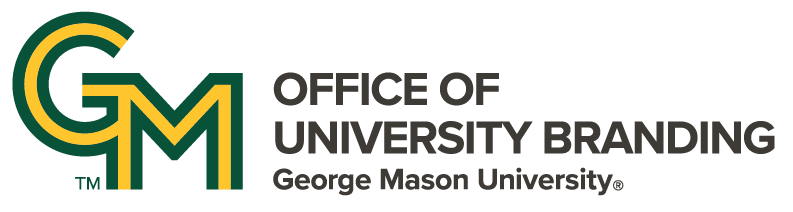More How tos...
- May 26, 2025
- May 8, 2023
- March 23, 2023
- February 6, 2023
- January 24, 2023
Accessible, well-structured news stories help all site visitors quickly understand your message.
Content that follows digital accessibility and web content best practices is easier for site visitors to navigate, for search engines to interpret, and for editors to maintain over time. Well-structured stories also perform better in search results and are more likely to be shared across social platforms.
Core News Story Components
Every News Story consists of four required elements, or fields. These elements, or fields, are on the News Story’s Edit Settings screen:
- Headline: Enter a clear, engaging title that encourages readers to stop, stay, and scroll. The headline becomes the page title and appears automatically in news lists and social media shares.
- Thumbnail image: Upload a featured image that displays on filtered news lists and in social media posts when the article is shared. Some search engines may also include the image in results.
- Summary: Add a concise, descriptive summary. The text entered in this field populates the page’s meta description, which appears as the snippet in search results.
- Body: Write and format the full article content here. Include your intro paragraph, section headings, and related images.
Enhance Readability and Engagement
The Body field is where you create the full article content. Use it to add text, images, and structure that make the story engaging and accessible.
To enhance readability and engagement, add the following elements in the Body field:
- Intro text: Begin the story with one or two sentences summarizing the article’s key takeaways. Apply the Intro Text style to this opening paragraph to make it stand out.
- Section headings: Use H2, H3, or H4 headings to break up long text blocks and organize information logically. Begin with H2 headings, as the page title automatically uses H1. Proper heading order improves accessibility and helps both readers and screen readers navigate the page.
- Images: Add one or two related images within the article. Always include descriptive alt text to ensure accessibility.
- Highlights: Use the block quote style to emphasize key information or statistics. These visual elements help readers scan and retain important details.
Login to Content Hub
- Go to the Content Hub login screen
- Click ‘Login with your Mason Credentials’
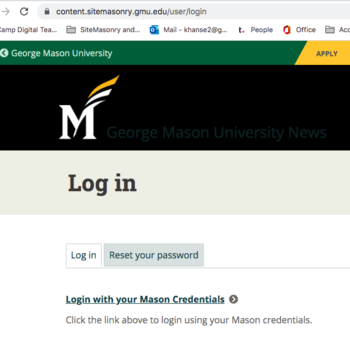
- Enter your NetID and password at the Mason central login screen
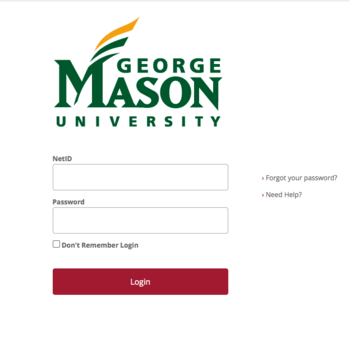
You are now logged in to Content Hub
Open a new ‘Create a News Story’ screen
- In the top admin/editor bar, click on the ’Content’ navigation item
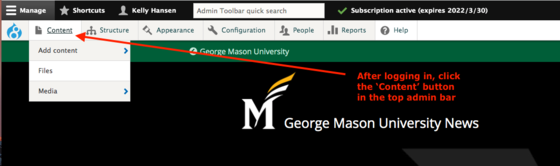
-
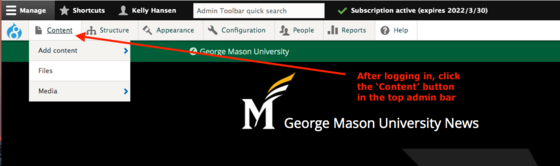
-
From the content list screen, click the blue ‘Add content’ button
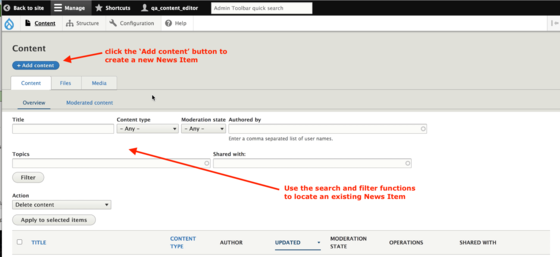
- From the ‘Add content’ screen, select the ’News Story’ option
The 'Create a News Item' Screen: Build and Format
Pro Tip:
Prefer video tutorials? Watch the News Item video playlist.
Headline, Author, and Date
- Add the headline to the ‘Headline’ field
- Option - Select an Author or Byline using the lookup field
- Option - Display Date. Typically, the Display Date shouldn’t be changed unless working with custom list displays.
Summary and Thumbnail: Search Engine Optimization and Social Sharing Field
The Summary text and Thumbnail image combine to become the page's search result snippet and social media preview card.
- Add a one-sentence article highlight to the ‘Summary’ field
- Select, or upload, a 1:1 (square) thumbnail image using the ‘Thumbnail’ selector field.
Placing and Formatting the Article
Copy unformatted text into the ‘Body’ text area. Use the WYSIWYG formatting buttons to:
- Style Intro Text, Headers, Block quotes
- Add embedded images and videos
- Create a fact box
To generate unformatted copy created in Word, use a Word ‘Clean Up’ tool or compose the News Item in the Grammarly app, then copy in the clean, ready-to-format text.
Sharing, Connecting a Profile, and Topic Tagging
Topic tags categorize news items, allowing news items to be found in related searches or displayed together with other same-tagged items in filtered news list.
- Use the ‘Topics’ look-up field to select subject topics relating to the article’s content. Use a comma to separate multiple topic tags.
- Optional - Use the ‘People in this Story’ look-up field to attach associated Mason biographies to the article. Use a comma to separate multiple site names.
- Share the article to at least subscribing site with the ‘Share to These Sites’ lookup. Use a comma to separate multiple site names.
Ready to Publish? First, Preview
- Preview - Use the ‘Preview’ button to check your work before saving. The preview function will not create a draft or published version of the news item. To exit the Preview screen, click the ‘Back to Content’ link on the upper left side of the header space
- In Review - Select and Save if you aren't ready to publish the News Item for export to the subscribing site.
- Published - To publish the page for distribution to a subscribing site, the 'Save as’ selector, choose ‘Publish’ and click ‘Save’.
After publishing, the News Item is queued for export to the selected subscribing site. A News Item may take up to an hour to display the subscribing, or 'shared with' site(s).
Additional Publication States
SiteMasonry's versioning workflow allows content to be modified in an un-published Draft state without changing the publically viewable (Published) version of the News Item.
- Draft - The Draft state allows an editor to make changes to a page without modifying currently published content. When a page is in Draft mode, the last published version of the page is viewable by site visitors. Once the page is re-published from Draft mode, a new version of the page is created. The new, published version of the page is 'live' and viewable to site visitors.
- Archive - The Archive state ‘un-publishes’ the content item; blocking the item from being exported again to a subscribing site. To remove a news item from a subscribing site, put the news item in ‘archived’ mode, then submit a support ticket request to ask for the page to be removed on the subscribing site.
Congratulations on your newly published News Item!