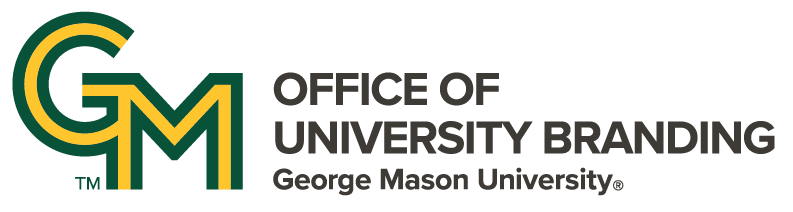Attention:
Webforms created using the Drupal Webform Module are not appropriate for collecting sensitive information such as:
- birth dates
- test scores
- application materials
- payment processing
- file uploads of any sort
- social security numbers
- personally sensitive information
- any item that may become part of an official record.
Contact the Admissions Tech Team for assistance if you are creating a form for the purposes of collecting information for an admissions-related process.
Contact ITS for access to the Qualtrics secure form building tool, if your form requires file uploads or the collection of personally identifying information (PII) or FERPA protected information related to an academic or administrative process such as a fellowship or scholarship application, or other administrative process.
It is every Mason Web Editor's duty and responsibility to be good stewards of our website users' information.
The Webform builder allows Site Owners to create and place forms on any SiteMasonry page.
Collecting Personal Identifiable Information (PII), documents or images? Contact ITS for access to the Qualtrics secure form building tool.
Create and Place: Webform Basics
Create a Webform
From the Admin toolbar navigate to > Structure > Webforms:
- At the 'Webforms' page > Click ‘Add Webform’
- Click ‘Add Element’ to add form elements
Of the many element options to choose from, email, phone, text field, and text area are the most commonly used field elements.
Webforms may be placed on any SiteMasonry page - Basic or Landing.
Want to learn more? Watch the recommended deep-dive webform video tutorials:
Place a Webform
Navigate to and open the desired page:
- Click the ‘Customize This Page’ tab
- Locate, or create, the section to place the webform block in
- click ‘Add Block’, notice the fly-out sidebar admin menu
- From the sidebar admin menu
- select ‘Webform' from the block list (will be close to the bottom of the list) to 'pop-up' the 'Configure Block' screen
- From the ‘Configure Block’ pop-up
- Add a name for the block in the title field
- Use the type-ahead feature in the ‘Webform’ textfield to select form
In the unlikely event you need to modify the ‘Default webform submission data (YAML)’ or redirect the webform, please file a support ticket for assistance.
- Click ‘Add Block’
- Admire your new form!
- Save the page
Additional Resources
- George Mason University - Data Stewardship Policy
- 12 Web Form Best Practices
- 5 Tips for Designing the Perfect Web Form