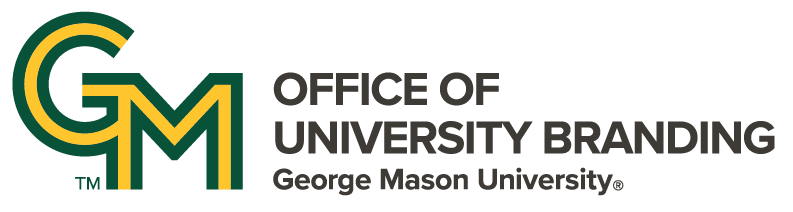Optimizing Program Landing Pages
- December 23, 2023
- March 23, 2023
- April 8, 2022
Body
Use the custom 'Academic Program Content' block to import text content from an Academic Program item onto a 'Packaged Program' Landing Page
- Do not duplicate Academic Program Items in Content Hub. Only create a new Academic Program Item if it does not exist in Content Hub.
- Locate the Academic Program Item in Content Hub. Make sure this item is shared and exported to the site hosting your 'Packaged Program' Landing Page
- Create and add the Landing Page as a child page to the 'Academics' section of the destination SiteMasonry Site.
Adding Academic Program Item Content to a 'Packaged Program' Landing Page
From the Landing Page ‘Customize Page’ screen:
- Click ‘Add Block’ within an existing section, or create a new section and click ‘Add Block’
- Once the right-side 'Choose a block' menu appears, click ‘Create a Custom Block’ (top of the menu)
- From the custom clock options, select the ‘Academic Program Content’ option (top of the option list)
Fill out the fields in the ‘Configure Block’ pop-up window:
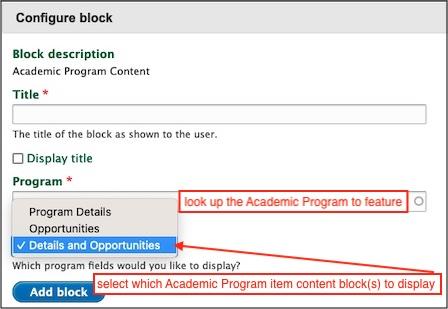
- Title: Required.
- Display Title checkbox: Optional. Check the box to display the block title on the landing page.
- Program: Required. Use the type-ahead function to locate the Academic Program item.
The Program Options are:- Details and Opportunities: Display text from both the ‘Body’ and ‘Opportunities’ content boxes
- Program Details: Display text from the Academic Program item ‘Body’ content box
- Opportunities: Display text from the Academic Program item ‘Opportunities’ content box
- Details and Opportunities: Display text from both the ‘Body’ and ‘Opportunities’ content boxes
To finish, click the blue ‘Add Block’ button.
Watch the Visual Guide
Visual guides are click-by-click videos orienting editors to a function or feature.
Topics
Topics