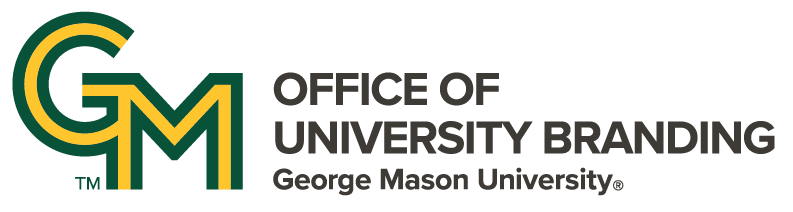Learning Journey: Working with Content Hub
← Back to Academic Programs Overview
All academic program pages are created on the Content Hub webpage. You will need to be logged in to access the ability to make these pages. On the top bar, click content, add content, then academic program.
You will be taken to the Create Academic Program page where you can begin inputting your page’s information into the various fields. Organizing information like this helps Content Hub understand your program and how to sort, organize, and display it.
Fielded Content
The Title field is required. This is both what your program will be titled and how you will identify it in Content Hub. You can change this later if necessary.
The Summary field is required as it is both a preview for the program in lists and what is used for social media and search results previews. Making the summary a good representation of the article’s content will help boost its SEO ranking.
Program Code is the letter designation used for all classes in the program. For example, Computer Science uses CS.
Program Type allows you to designate whether a program is working towards a specific degree, certificate, or otherwise. Program Level lets you designate whether a program is aimed at graduates, undergrads, or another level of education. These are good for telling people about your program but are also used for making filtered lists of academic programs.
The Body field is where you will place your page’s main content. You can place nearly anything you could put in a Basic Text block here. We recommend you use article readability best practices to break up your text using headers, quote boxes, and other text styling. Images and videos may be embedded and are encouraged.
The Program Opportunities field is functionally identical to the Body field but is intended for content related to opportunities related to a program. For example, if your program offers a related study abroad program, that would be good to mention here. The English program might mention the presence of Fall for the Book on campus. Government-related programs might talk about our proximity to DC and what students can do because of that. This is a more freeform area to speak not just to your program, but to why Mason in particular is a good choice for that program.
Once you are done formatting your article, you will need to tag topics related to the program. These must be already added to Content Hub to be used. Topic tags will associate different content on the same topic together. They can also be used to create custom filters. See the Topics page for more information on how you can utilize this field.
The next field is “share to these sites,” which is key to Content Hub’s functionality. If you want your profile to show up on a site, you need to add it via this field. Much like topics, you must use the specific name registered within the content hub for this to work. The benefit of this is that an article can be used on multiple websites, creating a network of content.
If you want a program to publish right away, change the status to Published and save it. If you are going to work on it more, save it as a Draft. If you want it to go live on a particular day, set it as a draft, then use “schedule a status change” to schedule the page going live. Want to see if your page looks good before it goes live? Try using Preview.
Customizing your Page
Now you have the basics of your academic profile, but you still need to work on making it stand out. To do this, you will need to use the Customize Page tab to edit the layout. When you open this for the first time, some content blocks will already be there: Summary, Program Opportunities, and such are all fielded content you can move around.
Content Ideas
To best showcase your program, you will want to add two types of content: value propositions and calls to action. Value propositions are where you provide information on why the program is worth the reader's time. Calls to action are where you invite them to engage with the program or request information.