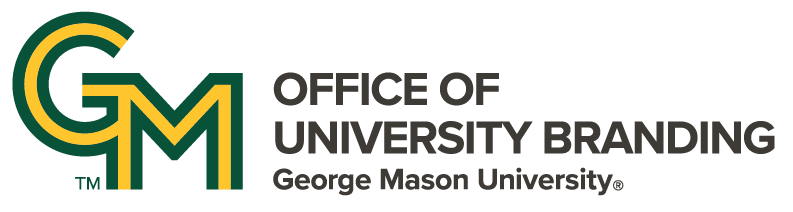Learning Journey: Working with Content Hub
All profiles are created on the Content Hub webpage. You will need to be logged in to access the ability to make profiles. On the top bar, click content, add content, then profile.
You will be taken to the Create Profile page where you can begin inputting your story’s information into the various fields. Organizing information like this helps Content Hub understand your profile and how to sort, organize, and display it.
Display Name is a required field that acts as both headline and displayed name for the individual you are profiling. This is very important as it is what will be shown to everyone looking for this individual. Be very sure you are spelling the person’s name correctly.
Mason Net ID is the individual’s unique identifier, typically the first part of an individual’s Mason email address. (For example, if their email is someone@gmu.edu, the net ID is 'someone.') This field serves as a unique identifier for an individual’s profile. If you do not know their Mason email, you can use people finder to locate it, or approximate what it might be.
The Summary field is required as it is both a preview for the profile in lists and what is used for social media and search results previews. Making a summary for a profile is very simple: we recommend using the individual’s position and organization.
The Headshot field will be displayed on social media, in lists, and on the profile itself. This image follows Thumbnail image requirements. Using an image within the provided dimensions will help ensure your profile lists do not have uneven thumbnail images.
The next group of fields helps Content Hub parse the individual’s name for sorting profiles and displaying search results. You are asked to break down the person’s name into its components: Prefix, First Name, Middle Name, Last Name, and Suffix. Only first and last name are mandatory, but the other fields can help with search results. The Display Name is what gets actually displayed on profiles.
The Contact Information field displays inputted information exactly as it is input, so you need to be sure you are clear and accurate in your input. If you are able to communicate with the individual you are profiling, it is good to ask them what, if any, contact information they would like included. Remember, this field is not mandatory; it is perfectly fine to leave it blank.
Titles and Organizations is the field for the person’s current position information. This field also displays information exactly as input, so be sure to keep what you put here tidy and uniform. Typically, we suggest inputting the information with position name, then connected organization.
Personal websites are entered as individual items, with both the URL and associated link text that will be displayed. If you wish to enter more than one, you can click “add another item” to add more. You can then drag and drop the entered URLs to reorder them.
The Bio field is the bulk of the content for the page, like the body text on a news story. You can place nearly anything you could put in a Basic Text block here. If the bio is very long, we recommend you break up your text using headers, quote boxes, and other text styling. Images and video may be embedded if desired.
Once you are done entering all the relevant information for your profile, it is time to make sure it shows up where you need it. Filter terms let you associate a profile with specific key topics. You can also use this to set up lists of profiles for display. For example, if you wanted to make a staff profile list, you might create a filter term like “X Office Staff – Admin” to show all admin staff in office X. This can create some very nice profile lists, especially if your team members have multiple positions across the university.
The next field is “share to these sites,” which is key to Content Hub’s functionality. If you want your profile to show up on a site, you need to add it via this field. Much like topics, you must use the specific name registered within content hub for this to work. The benefit of this is that a profile can be used on multiple websites, creating a network of content.
If you want a profile to publish right away, change the status to Published and save it. If you are going to work on it more, save it as a Draft. If you want it to go live on a particular day, set it as a draft, then use “schedule a status change” to schedule its publication. Want to see if your profile looks good before it goes live? Try using Preview.