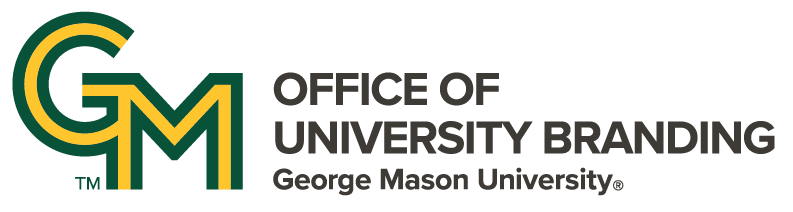When creating a profile, you can add topic tags, much like you would to a news article. This can be utilized with the profile list block to create dynamic lists of staff members.
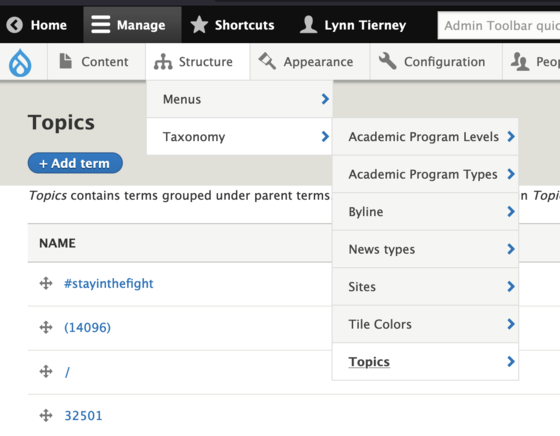
Setting up a tag
For this particular list type, you may desire to set up a very specific list of profiles, such as all office staff or a particular department. To filter how you want to, we suggest creating a tag for the list you wish to create.
Inside Content Hub, go to Structure > Taxonomy and click on Topics. This is where all topic tags are listed alphabetically. You can either try to locate an existing tag or create a new one. To set up a new tag, click the blue “add term” button. This brings up the tag creation page. The Name of the tag is what you will search to add a tag to a page. Description allows you to add what the tag is used for. Be aware this may become visible to site visitors in specific instances. Once you have the name and description set, you can click save to create your tag.
Setting up your Profile
When you have your profile content formatted the way you want in Content Hub, go to the bottom of Edit Settings. Then, in Filter Terms, type and select the tag you set up for this list. Make sure you set the “Share to These Sites” field to the site you are exporting your profile to.
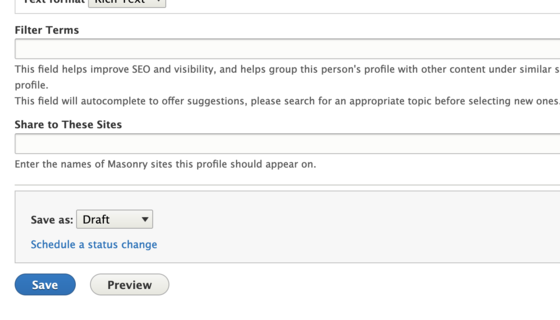
Once you have completed this, you can save your profile. Add the tag to every profile you are making for your list. Once you are ready and your profiles have been exported to your site, you make continue to build your list.
Set up your List
Navigate to where on a page you want to add your profile list and select it from the block options. In Filter Terms, search for and select the term you used to label all your profiles. Give the block a title and click Add Block.
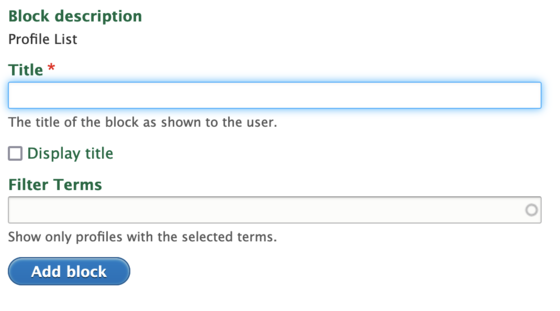
Right now, Profile Lists only work with one tag per block. If you want to showcase multiple tags on a page, we suggest you organize your tagged profiles into logical divisions and add titles above your lists. For example, the Office of University Branding has many employees that are divided into many teams. To showcase the range of people, I might create a tag for each team. Then on the page, I would create a profile list for each team's tag.