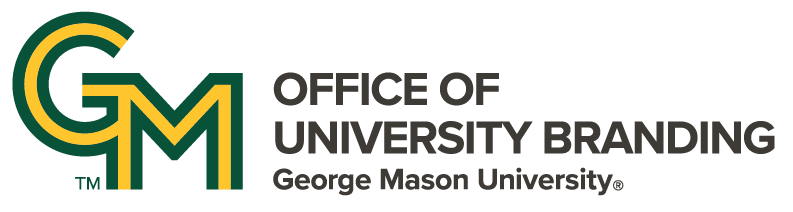Before you begin, keep in mind:
- Distributed items (news story, profile, academic program) can only be edited within the Content Hub site.
- Only the item’s author or site owner should edit an existing Content Hub item (news story, profile, academic program).
- Please wait at least 20 minutes for changes to appear on the subscribing site, as Content Hub items are exported on a timed cycle.
- Content Hub items are edited on the ‘Edit Settings’ screen.
- To request a content item be permanently removed from a subscribing site, please submit a support ticket.
To edit the item:
First, remember to log into the Content Hub site, if you aren't already. This is going to help considerably. Once you are logged in, go to the content list by clicking on the ‘Content’ button in the admin navigation bar. At the Content screen, type in the content piece's name into the search feature. You can select specific filters to narrow your search to specific categories of content.

Open the item by clicking its ‘Edit’ button in the ‘Operations’ column. Updates can be made to all available fields.
After completing edits:
Confirm the publication state is still set to ‘Published' and click the blue ‘Save’ button to commit your edits.
You may encounter an issue with older content where a summary or thumbnail is missing, preventing you from publishing your edits. This happens when the item was created and published before those two fields were deemed mandatory. Fill in the required fields and you should be able to save just fine.
If you receive any other error messages and need a hand, please feel free to reach out via our help forms.
Related Tutorials
- October 25, 2024
- December 23, 2023
- May 8, 2023
- May 8, 2023
- May 2, 2023