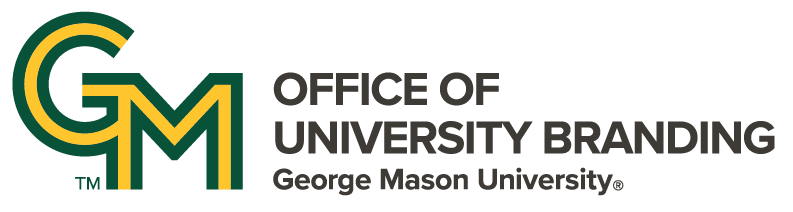Before you begin:
-
Add the podcast episode as a news item to Content Hub. You will need to add the URL of the new podcast to update the ‘Listen Now’ CTA (Call to Action) under the ‘Latest Episode’ block.
-
Have intro copy and a 220x220 episode thumbnail available - as this is your content
Log into the main Mason website:
-
Use your MasonID and password to login
Find the Podcast landing page
-
Navigate to the core.sitemasonry.gmu.edu/podcast using the browser bar, navigation or content list
Tip: To use the content list to find the page:
-
Use the content list to find the Access to Excellence Podcast page
-
Click the ‘content’ tab in the admin bar
-
Use the filter to find the page.
-
Enter ‘podcast’ into the ‘Title’ field
-
Select ‘Landing Page’ from the ‘Content Type’ dropdown
-
Click the ‘Filter’ button
-
Notice that the ‘Access to Excellence’ page now displays first in the content list
-
Click the ‘Edit’ button associated with the page
Create a new block, delete the old block
Instead of replacing the content in the existing ‘Latest Podcast’ block, create a new ‘Latest Podcast’ block.
Click the the ‘Add Block’ icon located under the ‘Listen Now’ block:
-
Notice a ‘Choose a Block’ sidebar admin area has appeared
-
Click the ‘Create a Custom Block’ link
-
Select the ‘Basic Text’ item
-
On the ‘Configure Block’ popup modal window:
-
Name the Block:
-
Type ‘Latest Episode’ into the title fields
-
Check the ‘Display Title’ block
-
Paste the podcast intro text into the ‘Body’ text block
-
-
Embed the episode thumbnail image:
-
Place your cursor in the upper left corner of the ‘Body’ field, before the first character of the text
-
Click the ‘E’ icon in the toolbar
-
The ‘Select media item to embed’ popup modal window will appear:
-
Click the ‘Upload’ link at the top of the modal window
-
Use the finder window to locate and upload a 220x220 thumbnail image
-
Select ‘Image’ from the bundle dropdown
-
Fill out the Alternative Text field using this format: ‘Access To Excellence Podcast Episode (add number), featuring (Guest Name)
-
Make sure ‘show in media library’ and ‘Published’ boxes are checked
-
Click ‘Place’
-
-
The Embed media item popup modal window will appear:
-
Select ‘None (orginal image) from the ‘Image Style’ dropdown
-
Ignore the ‘Render SVG’ box and dimensions
-
Fill out the ‘Alternative Text’ field using this format: ‘Access To Excellence Podcast Episode (add number here), featuring (Guest Name)
-
Fill out the ‘Title’ field using this format ‘Podcast Episode (add number here) - Thumbnail’
-
Select the ‘Left’ option from the ‘Align’ radio button options
-
Click ‘Embed’ at the bottom right of the screen
-
After you are returned to the ‘Configure block’ popup modal window:
-
Click the blue ‘Add block’ button
-
You will be returned to the page’s edit view.
-
-
-
-
-
Time to move the new block into position
-
Navigate to the new block, mouse over the top right corner of the block area to reveal the edit icon (looks like a pencil)
-
From the exposed edit menu, select ‘move’
-
Notice a ‘Move a block’ sidebar admin area has appeared
-
Use the handles to move the new episode block above the old one
Remove the old block
-
Navigate to the old block, mouse over the top right corner of the block area to reveal the edit icon (looks like a pencil)
-
From the exposed edit menu, select ‘remove’
-
Notice a ‘Are you sure you want to remove the ‘Latest Episode’ block’ sidebar admin area has appeared
-
Click ‘Remove’
After updating the link associated with the ‘Listen Now’ CTA (Call to Action), remember to click the ‘Save Layout’ button
All done!