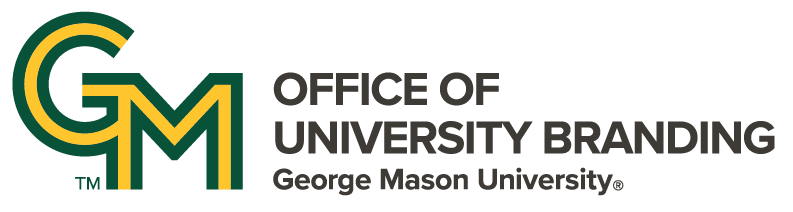Body
Embedded images are secondary supporting images within the text of a news story. The June 2021 update to the embed feature changed the icon in the WYSIWYG toolbar and smoothed out the embed process.
Create your content item (page or content type - news, faculty profile, program)
- Click the 'Customize Page' tab
- Add a 'Basic Text' block to a section
- Title the block
- Add text content (I used cupcake Ipsum to generate filler text - http://www.cupcakeipsum.com/)
- put your cursor in the top left corner of the block editing window, ahead of the text you pasted in
- Click the embed icon (it looks like an image with musical notes on top of it)
- Upload an image to embed - I chose a 6 KB cupcake image
- Click Save and Insert
After inserting the image in the block, you will need to add the alt text, set the alignment, opt to use a caption, and choose the display size. From the text block:
- Click the small 'edit' button next to the image in the text block
- Add alt text
- Select the alignment (none, left, center, right)
- If a caption is needed, click the caption box (you will add the caption after the image is placed)
- Select the desired display size (extra large, large, medium, small)
- Click 'save'
View a sample page with image embed sizes and descriptions.
Commit your work by clicking 'save layout' on the Customize Page screen
Remember to publish!
View a sample page with image embed sizes and descriptions.