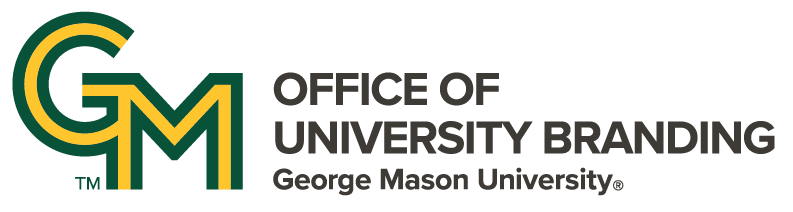These steps should be completed by a Site Owner, Platform Builder, or Administrator.
Navigate to Configuration - System - Google Tag Manager. You will need to configure each tab of this screen.
In the General tab, enter your Google Tag Manager Container ID.
The rest of the tabs will determine where and when the Tag Manager script will be active. These are default settings, but may be adjusted by an administrator later, as needed for your site.
In the Page Paths tab, select "All paths except the listed paths." Leave the text area blank. This will activate Tag Manager on all pages of your site.
In the User Roles tab, select "Only the selected roles." Check the box next to "anonymous user." This will prevent Tag Manager from activating for users who are logged in to your site. This prevents the activity of your site editors from being counted in your site statistics, and prevents potential conflict between the Tag Manager script and the editing functionality of your site.
In the Response statuses tab, select "All statuses except the listed statuses." Leave the text area blank. This will activate Tag Manager and track all page views, including 404 and other errors.
In the Advanced tab, check all of the following:
- Compact the Javascript snippet
- Include the snippet as a file
- Recreate snippets on cache rebuild
Also enter the default value, dataLayer, in the text field for dataLayer.
These keep Tag Manager running smoothly on your site and help reduce page load times. While other settings may be modified to suit your site's needs, please do not modify the Advanced tab settings unless directed to by a Masonry Platform Administrator.